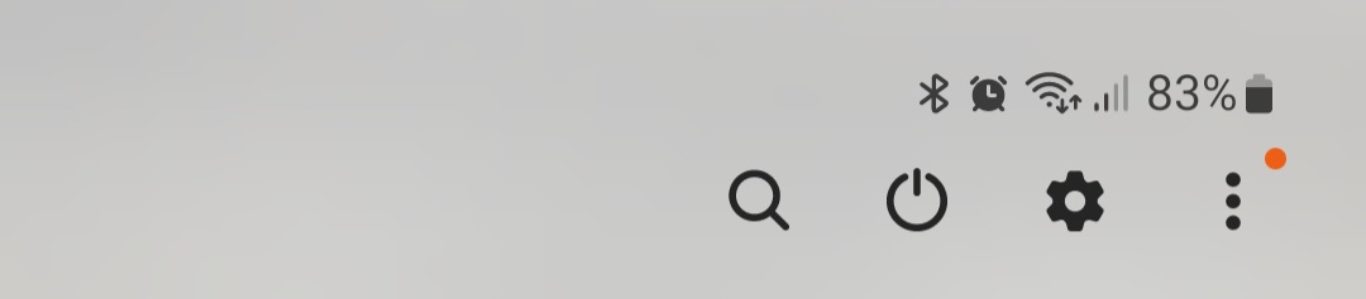Am Montag könnten im Internet teilweise die Lichter ausgehen. Hintergrund ist die Zerschlagung des ehemals größten Botnets der Welt im Herbst des letzten Jahres. Es ist dringend zu empfehlen, noch einmal den Computer auf einen eventuellen Angriff zu überprüfen.
Am Montag werden die gekaperten DNS Server, die das FBI letztes Jahr beschlagnahmt hat, endgültig abgeschaltet. Vorher hat man noch einmal den gut gemeinten Ratschlag herausgegeben, doch noch einmal den Computer zu überprüfen. Ist dieser nämlich doch angegriffen worden und man hat bisher nichts unternommen, könnte ab Montag der Zugang zum Internet verwehrt sein.
Es sind nur ein paar einfache Schritte, die Sie durchführen müssen. Aber es kann sich unter Umständen lohnen.
1. DNS OK?
Ja, die Seite steht im Verdacht, nur eine grüne Ausgabe (also: alles gut) auszugeben. Aber es soll Leute geben, die eine rote Ausgabe (also: Achtung, Befall!) gesehen haben. Darum sollten Sie trotzdem die Seite einmal aufsuchen. Sie erhalten sofort eine Anzeige und können dann weiter entscheiden.
2. Router überprüfen
Dieser Schritt ist sehr wichtig. Viele gehen davon aus, dass am Router doch nichts passieren kann. Aber bei vielen ist dieses Gerät die letzte Bastion vor dem „bösen, bösen Internet“. Machen Sie das einfach mal so (nur für Windows):
- Geben Sie bitte unter Start -> Suche ausführen (XP: Start -> Ausführen) ein: cmd
- Bei XP können Sie sofort ENTER drücken, bei Windows Vista und Windows 7 machen Sie einen Rechtsklick auf die cmd.exe und wählen „Als Administrator ausführen“
- Geben Sie dann einfach mal ein: ipconfig /all
- Nach Drücken von ENTER wird Ihnen die IP-Konfiguration angezeigt. Hier suchen Sie dann bitte den Eintrag „Standard-Gateway“
- Was Ihnen hier als Adresse angezeigt wird, geben Sie einfach im Browser (Internet Explorer oder Firefox oder dergleichen) ein
- Sie kommen auf die Konfigurationsoberfläche Ihres Routers
- Suchen Sie Ihre Internet-Einstellungen (meistens unter „Einstellungen“ zu finden) und stellen sicher, dass etwas ausgewählt ist wie „DHCP-Adresse beziehen“ oder „IP-Adresse automatisch beziehen“
- Sollten hier Einträge manuell aufgelistet sein, ist der Router infiziert. Dann sollten Sie sich dringend mit Ihrem Internetanbieter in Verbindung setzen.
- Unbekannte DNS-Server können Sie im Normalfall entfernen. Aktivieren Sie danach unbedingt das automatische Beziehen der IP-Adresse (siehe vorletzter Punkt)
- Dann führen Sie in der cmd.exe von oben folgenden Befehl aus, um die IP-Konfiguration zu erneuern: ipconfig /flushdns
- Als letzten Schritt erneuern Sie bitte unbedingt das Administratorkennwort für den Router
3. Netzwerkeinstellungen des Computers
Den Router haben Sie ja überprüft. Nun ist der Computer dran (nur Windows).
- Öffnen Sie bitte Start -> Systemsteuerung -> Netzwerkverbindungen bei XP bzw. Start -> Systemsteuerung -> Netzwerk- und Freigabecenter -> Adaptereinstellungen
- Klicken Sie mit der rechten Maustaste auf Ihre Netzwerkverbindung und rufen sich die Eigenschaften auf
- Doppelklicken Sie dann bitte „Internetprotokoll Version 4“
- 2 Sachen sollten aktiv sein: “IP-Adresse automatisch beziehen” und “DNS-Serveradresse automatisch beziehen”
- Entfernen Sie ggf. IP-Adressen und aktivieren die beiden Einstellungen, falls nötig
- Dann bitte wieder den Befehl: ipconfig /flushdns
4. Browsereinstellungen
Hier beziehe ich mich ausschließlich auf Windows mit Internet Explorer bzw. Firefox. Das ist wohl die häufigste Konstellation.
4.1 Internet Explorer
- Starten Sie Ihren Browser. Klicken Sie “Extras > Internetoptionen” und wählen Sie die Registerkarte “Verbindungen“.
- Klicken Sie auf “LAN-Einstellungen“.
- Dort sollte bestensfalls der Haken bei „Automatische Suche der Einstellungen“ gesetzt sein.
- Ist ein Proxyserver hinterlegt, löschen Sie diesen und entfernen den Haken
- Danach genügt es, den Browser zu schließen
4.2 Firefox
- Navigieren Sie im Firefox über Firefox -> Einstellungen -> Erweitert
- Klicken Sie auf das Register „Netzwerk“ und auf Einstellungen bei „Festlegen, wie sich Firefox mit dem Internet verbinden soll“
- Es sollte „Kein Proxy“ aktiviert sein
- Andernfalls löschen Sie den Proxy und stellen auf „Kein Proxy“ um
- Ein Neustart des Browsers übernimmt die Einstellungen
5. Hosts-Datei
In der Datei werden feste Zuordnungen zu anderen Computern hinterlegt. Im Normalfall sollte jede Zeile mit einer Raute (#) beginnen, dann ist sie inaktiv. Sollten Sie aber Netzwerkgeräte wie Netzwerkdrucker nutzen, sind diese dort hinterlegt. Sie finden die Datei bei Windows unter C:\Windows\system32\drivers\etc. Unter Linux heißt der Pfad /etc und unter MacOS /etc bzw. /private/etc. Die Datei heißt Hosts. Sie sieht z.B. so aus:
# Copyright (c) 1993-2009 Microsoft Corp. # # This is a sample HOSTS file used by Microsoft TCP/IP for Windows. # # This file contains the mappings of IP addresses to host names. Each # entry should be kept on an individual line. The IP address should # be placed in the first column followed by the corresponding host name. # The IP address and the host name should be separated by at least one # space. # # Additionally, comments (such as these) may be inserted on individual # lines or following the machine name denoted by a '#' symbol. # # For example: # # 102.54.94.97 rhino.acme.com # source server # 38.25.63.10 x.acme.com # x client host # localhost name resolution is handled within DNS itself. # 127.0.0.1 localhost # ::1 localhost
Wenn hier IP-Adressen hinterlegt sind und die entsprechende Zeile beginnt nicht mit einer Raute, sollten Sie feststellen, ob Sie Netzwerkgeräte mit diesen IP-Adressen verwenden. Falls nicht, sollten Sie diese Zeilen nach eingehender Prüfung mit einer Raute beginnen lassen. Speichern Sie danach die Datei.
6. Browsercheck
Zu guter letzt sollten Sie feststellen, ob Ihr Browser und die Add-Ons auf dem aktuellen Stand sind. Das stellen Sie auf der Seite Browsercheck fest. Auf der Seite ist alles erklärt.
Zusätzlicher Hinweis
Es gibt ja immer wieder blitzgescheite Alleswisser, die behaupten, „mit einem richtigen Betriebssystem“ würde so etwas nicht drohen. Die schlaue Empfehlung lautet dann, auf Linux umzusteigen. Die Erfahrung zeigt aber, dass auch Linux- und Apple-Computer vom DNS Changer angegriffen sein können. Es kursieren gar solche fahrlässigen Behauptungen wie „Bei Linux brauchst du nicht mal eine Firewall oder ein Antivierenprogramm“. Und das ist eine glatte Lüge, wie immer wiederkehrende Virenwarnungen im Internet zeigen. Mit anderen Worten, man sollte auf allen Betriebssystemen Vorkehrungen treffen, und die aufgezeigten Überprüfungen gelten für alle Systeme, auch für Handys.
Nicht zuletzt sollte man sein Surfverhalten im Auge behalten. Wer mit Bedacht Internetseiten öffnet und nicht jeden Email-Anhang öffnen muss, der lebt deutlich ruhiger. Aber vor manchen Sachen ist man dann eben doch nicht gefeit. Und darum sollten man Schutzmaßnahmen treffen.