Vergessen wir alle mal diese netten Programme, die da immer wieder bei Computermagazinen angeboten werden und wirksam sauber machen sollen. Das ist alles meistens nicht mal den Download wert, der da versprochen wird. Und wenn ich sehe, dass verschiedene Programme, die da heruntergeladen werden, noch dazu irgendwelche fragwürdige Zusatz-Software mitbringen, weiß ich, dass ich das lieber selbst mache. Und da möchte ich mal eben zeigen, wie man das bei einem handelsüblichen Windows-Computer mit Windows Vista, Windows 7, 8, 8.1 und Windows 10 so macht. Das ist alles nicht schwer.
Windows: Was ist unnützer Datenmüll?
Sie surfen im Internet. Dabei werden Dateien zwischengespeichert. Die bleiben oftmals liegen, selbst wenn Sie dem Browser erzählen, dass die gelöscht werden sollen. Oder Sie benutzen Microsoft Outlook und erhalten Anhänge, die Sie gleich öffnen statt am gewünschten Platz speichern. Die werden dann von Outlook auch zwischengespeichert und dummerweise nie wieder entfernt.
Das Problem ist nicht nur, dass die Festplatte mit allerlei unnützen Daten vollgestopft wird. Es ist auch im Falle von Outlook dann auch noch so, dass möglicherweise die Anhänge falsch dargestellt werden. Also machen wir das Alles mal sauber. Das geht ganz einfach.
Bereinigung von Datenmüll
Sie müssen sich erst einmal alle möglichen Dateien anzeigen lassen. Hierzu öffnen Sie den Datei Explorer und klicken bei Windows Vista / Windows 7 auf Organisieren -> Ordner- und Suchoptionen. Bei Windows 8, 8.1 und 10 ist es der Reiter Ansicht und dort die Optionen.

Der Rest ist dann gleich für alle Windows-Versionen. In dem neuen Fenster wechseln Sie auf „Ansicht“. In diesen Einstellungen müssen Sie zwei Haken entfernen. Nämlich genau diese beiden:
Nun können Sie loslegen und den Datenmüll suchen. Dazu müssen Sie in folgendes Verzeichnis. Das konnten Sie vorher nicht finden, weil es ausgeblendet war.
Windows Vista und Window 7: C:\Users\<Ihr Benutzer>\AppData\Local\Microsoft\Windows\Temporary Internet Files
Ab Windows 8: C:\Users\<Ihr Benutzer>\AppData\Local\Microsoft\Windows\INetCache
In diesem Verzeichnis finden Sie verschiedene Unterverzeichnisse, für uns interessant ist. Bereinigen wir also erstmal Outlook. Dazu schauen Sie einfach mal in den „Outlook Cache“, der nur bei einem installierten Outlook vorhanden ist, nämlich das Verzeichnis „Content.Outlook“. Dort finden Sie jede Datei, die Sie per Email erhalten haben und gleich geöffnet haben. Das kann wohl alles weg. Also müssen wir folgendes tun:
- Outlook schließen
- Alle Dateien in „Content.Outlook“ markieren und löschen
- Outlook wieder öffnen
Nicht falsch verstehen: Die Anhänge hängen weiterhin an den Emails. Nur die temporären Sachen, die Outlook in dieses Verzeichnis gekippt hat, werden entfernt. Die sind auch nicht wirklich notwendig. Löschen Sie aber niemals das Verzeichnis Content.Outlook selbst. Outlook könnte danach ein interessantes Verhalten zeigen.
Nun müssen wir noch den ganzen Kram löschen, der als temporäre Internetdateien bekannt ist. Wir sind jetzt wieder in dem Verzeichnis, was oben in dem Kasten genannt ist. Wir brauchen wieder einen Unterordner:
- Windows Vista und Windows 7: Content.IE5
- Windows 8 und neuer: IE
Dort können durchaus unterschiedliche Unterordner vorhanden sein, die so wohlklingende Namen wie „Q15DPR34“ tragen. Diese können Sie gefahrlos löschen. Natürlich denkt man sich, dass das wie zum Beispiel im Internet Explorer auch über das Zahnrad -> Internetoptionen -> Browserverlauf -> Löschen klappt. Aber oft genug ist das eben nicht vollständig der Fall. Und da kann man entgegenwirken. Also machen wir das wie folgt:
- Browser schließen
- In Content.IE5 bzw. IE die Ordner löschen
- Browser wieder öffnen
Löschen Sie hier bitte nur die Ordner, niemals die container.dat. Sonst könnten interessante Dinge im Browser passieren. Besonders der Internet Explorer schien da immer recht anfällig für interessante Reaktionen auf so etwas.
Im Google Chrome, im Microsoft Edge und im Mozilla Firefox scheint das Alles besser gelöst zu sein. Da können Sie über die Funktionen im Browser selbst die Daten wirksam löschen. Was Sie in jedem Fall nicht brauchen, sind irgendwelche Tools und Programme, die Ihnen ggf. gegen Geld angedreht werden. Das kann man alles allein machen.
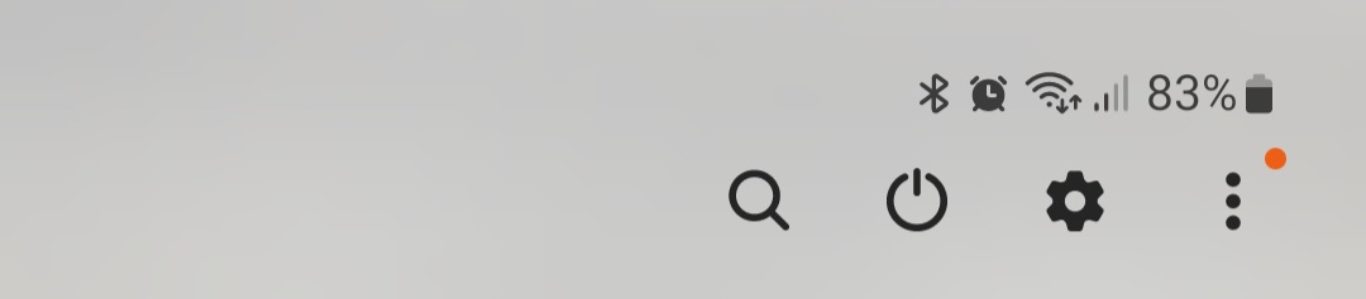

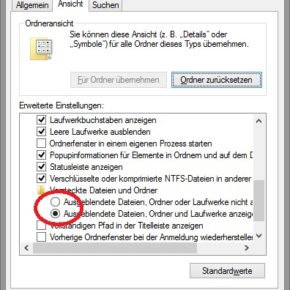
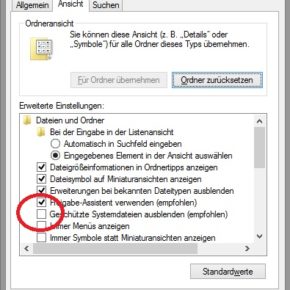
Kann man das eventuell in eine Batch-Datei packen und die bei jedem Start / bei jeder Anmeldung automatisch ausführen lassen?
Das geht sicherlich. Ich kann mir vorstellen, dass man das was mit Powershell machen kann und diese ps1 dann als Login-Script ausführen kann.
Zitat: „Das konnten Sie vorher nicht finden, weil es ausgeblendet war.“
Ich möchte mal wissen, warum Microsoft sowas ausblendet. Und alles unnötig kompliziert macht und damit solchen unseriösen Anbietern von Bereinigungsprogrammen den roten Teppich ausrollt.
Ja, warum das Microsoft tut, ist mir nicht klar. Das Einzige, was ich mir vorstellen kann, ist, dass in den Augen von Microsoft da zu viel kaputt gehen kann.
Danke, das war sehr hilfreich. Ich hatte mich gewundert warum manche Seiten AppData öffnen wenn ich ein Bild hochladen möchte, und mein Compi mit „schrieb“ dass diese Dateien nicht existieren… Jetzt weiß ich es!!!
auf meiner Suche nach Infos zum Finden und Löschen dieser INet-Cache Daten bin ich hier gelandet. Was ein genialer Tip!!! Tausend Dank dafür; werde ich mir gut aufheben, um immer wieder darauf zurück zu greifen.
Hallo Fiona, das freut mich. Ich hoffe, dass der Artikel auch noch später funktioniert, da Microsoft ja immer mal irgendwas ändert. Wenn mir dazu etwas auffällt, könnte man ja den Artikel aktualisieren. Derzeit besteht aber wohl kein Anlass dazu.
Vielen Dank für den Tipp, werd ich scher mal ausprobieren. Und jetzt kommt das große ABER:
ImINetCache legt Windoof ja nicht nur überflüssige Daten des IE ab. Es gibt da nochein schönes Unterverzeichnis mit dem Namen „Content.MSO“ Da speichert BUG (Verzeihung, Word“ eine unmenge nicht nachvollziehbarer Daten, von jps’s über docx’s, xlsc’s, png’s, dotm’s und weiteres Gerümpel. Mei Rechner wurde vor 3 Wochen erheblicher Word-Fehlfunktionen neu aufgesetzt, seither haben sich bereits 1/2 GB (659 Dateien) dort wieder versammelt. Die hatte ich in der Zeit mit Sicherheit nicht alle bearbeiotet, geschweige denn geöffnet. Teilweise sind Dateien (bei Bildern kann ich deren Inhalt exakt definieren) drin, die ich mein Lebtag noch nie gesehen hab. Die Dateien, die iich zumindest von der Anzeige her kenne (also die Bilder), haben auch ganz andere Dateinamen, als ich sie (ion BUG) verwende. Vermutlich siond das irgendwelche referenzierte Dateien (Namen), denn auch die docx’s sind so verkryptet. Spannend ist dann, dass BUG aus seiner Datei heraus eine Vielzahl referenzierter Verknüpfungen nach …\INetCache\Content.MSO anlegt. Wenn ichjetzt malallein den Namen Content hernehme, lässt sich darauf schließen, dass es sich um Inhalte der BUG-docx’s handelt, weshalb mir das Löäschen in diesem Ordner schwer fällt. Ein typischer Link zu so einer sog Quelldatei lautet beispielsweise:
C:\\Users\\AppData\Local\Microsoft\INetCache\Contnet.MSO\101D8E1C.docx und dort soll ein Element mit dem Namen _Ref117775953 enthaltensein, auf das mein Beispieldoc verlinkt. Keine Ahnung was das soll. Wenn das jetzt ein referenziertes Bild wäre, das ich via Loink eingebunden hätte, würde ich ’s ja noch verstehen. Aber nicht ein einzioges nach draußen referenziertes Teil drin. Referenzen gibt es nur innerhalb des Dokuments.
Was also macht da BUG (Word) 365 bzw Windoof (Windows) 11? Hätten sioe dazu eine Idee?
Vielleicht ließe sich dann auch das Problem lösen, dass mit BUG gestern völlig übermotiviert zwei wichtige Dokumente zerschossen hat.
VielenDank ud beste Grüße