Ich mache seit längerem Backups meines Blogs mit dem Plugin BackWPup. Ich schrieb darüber auch schon mal. Nun richte ich mir ein neues Backup ein, nämlich FTP. Jetzt kann man hergehen und sagen, dass die eben verlinkte Lösung mit Dropbox doch viel besser ist. Aber ich bin mir da nicht so sicher. Wenn ein Cloudspeicher-Anbieter wie Dropbox die Bedingungen ändern würde, könnte man unter Umständen auf dem Trockenen sitzen. Daher zeige ich mal, wie man sonst so ein Backup machen kann.
Also: Wir haben erstmal BackWPup installiert. Ich erzähle das mit diesem Plugin, weil ich von dem überzeugt bin. Ich könnte jetzt zwar sagen, dass die „PRO“-Version besser ist. Aber das kann ich eben nicht bestätigen, weil ich die nicht habe. Ich nutze die kostenfreie Version, und die reicht für meine Zwecke auch.
Nun navigieren wir über das WordPress Dashboard in der Seitenleiste nach „BackWPup“ nach „Aufträge“ und erstellen einen neuen Auftrag. Dem geben wir einen Namen und wählen aus, was alles gesichert werden soll. Voreingestellt sind die Datenbank, die Dateien und die Liste der installierten Plugins. Sinnvoll ist vielleicht noch der WordPress XML Export. Und wer sich nicht sicher ist, ob seine Datenbank sauber ist, kann noch die Datenbank-Tabellen überprüfen lassen.
Wir können dann noch den Archivnamen bearbeiten. Sinnvoll ist, das Datum zu integrieren. Das ist da auch erklärt, wie man da Platzhalter setzen kann. Außerdem kann man einstellen, wie denn das Archiv komprimiert sein soll. Zur Auswahl stehen hier ZIP, Tar, Tar GZip und Tar BZip 2. Das ist mehr so Geschmackssache. Hier muss jeder sehen, was da mehr gewünscht ist.
In der dritten Sektion schließlich ist es wichtig, dass wir einrichten, wo denn das Backup überhaupt platziert werden soll. Soll es nur in einem Ordner gespeichert werden, per Email versendet werden, auf FTP geladen werden oder in die Cloud geschoben werden? Wählen wir hier „FTP“ aus, entsteht ein neuer Reiter für die FTP-Einstellungen. Zudem kann ein Protokoll versendet werden. Dazu muss man natürlich eine Absender- und eine Empfänger-Adresse hinterlegen.
Und dann geht es an die Planung des Auftrags. Man will das ja möglicherweise automatisiert haben. Ich habe mitbekommen, dass das Backup mit BackWPup einfach funktioniert, und ich muss mich nach der Einrichtung um nichts mehr kümmern. Ich habe hier den „WordPress Cron“ als Job eingerichtet. Der funktioniert.
Die Reiter „Datenbank-Backup“ und „Dateien“ zeigen auf, welche Inhalte man ausschließen will. Im Reiter Dateien ist es sinnvoll, jegliche Caches auszuschließen. Denn das macht nur das Backup-Archiv unnütz groß. Und rechts neben „Plugins“ würde dann „FTP“ stehen, wenn man bei der Einrichtung des Auftrags FTP ausgewählt hat. Und diese Einstellungen können getroffen werden:
Natürlich müssen FTP-Server, Benutzer und Passwort angegeben werden. BackWPup will auch wissen, in welchen Ordner gesichert werden soll und nach wie vielen Backups das älteste überschrieben werden soll. Des Weiteren kommen hier Sicherheitseinstellungen zum Tragen. Und danach sind wir eigentlich fertig.
Die Backups werden dann zur eingestellten Uhrzeit zum eingestellten Intervall durchgeführt. Glauben Sie mir, das ist so. Wenn einmal ein Backup schief geht, werden wir über den Fehler informiert. Und so werden zuverlässig Backups angefertigt. Und dann wollen wir am Ende vielleicht noch die Backups auf unseren PC mit Windows herunterladen. Ob man sich nun jedes Mal die Login-Daten heraussucht oder sich ein Laufwerk erstellt, ist eigentlich egal. Ein Laufwerk richtet sich dann so ein:
Sie öffnen einfach mal den Explorer (Windows-Taste und „E“), klicken im freien Bereich rechts und wählen „Netzwerkadresse hinzufügen“. Wählen Sie dann die „benutzerdefinierte Netzwerkadresse“ und geben Ihren FTP-Server mit vorangestelltem „ftp://“ an. Als nächstes geben Sie nur Ihren Benutzer an und stellen das Alles fertig. Rufen Sie dann einmal diesen FTP Account auf, dann werden Sie nach dem Kennwort gefragt, was Sie dann auch dort speichern können. Damit sind Sie fertig und können diesen Netzwerkordner problemlos nutzen. Und Ihre oben erstellten Backups herunterladen.
Auf diese Art und Weise können wir also ein automatisiertes Backup in Richtung FTP einrichten, was auch in jedem Fall funktioniert. Sollte es einmal nicht funktionieren, werden wir per Email darüber informiert. Und wir können uns dann den FTP-Account im Windows Explorer einbinden und so auf die Backups zugreifen. So können wir unsere Backups außerhalb des Webhostings aufbewahren. Das ist wichtig, da man sonst bei einem schweren Fehler die Geschichte des Blogs verloren geben muss. Und wer will das denn schon?
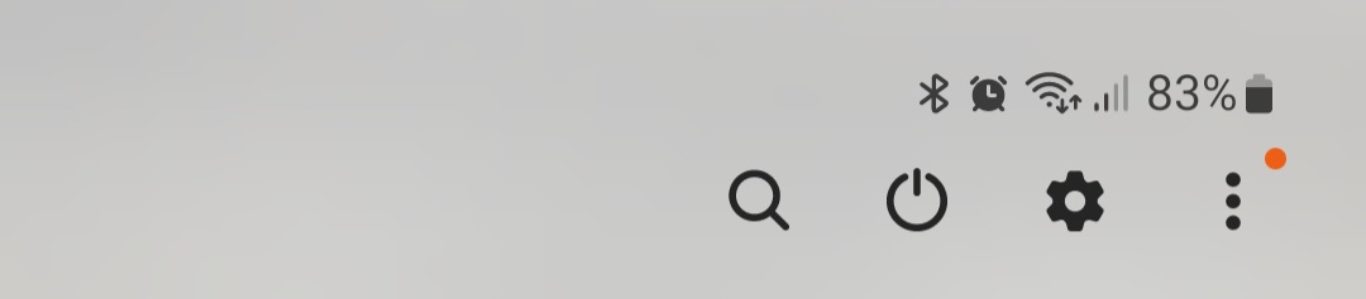

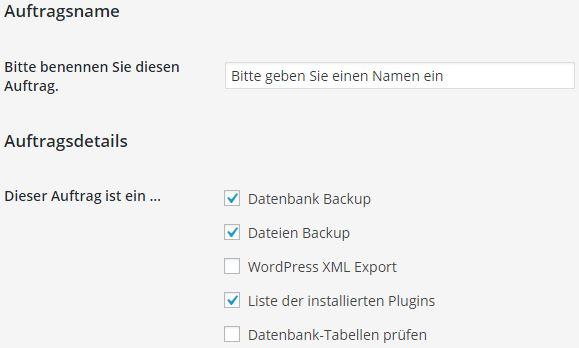
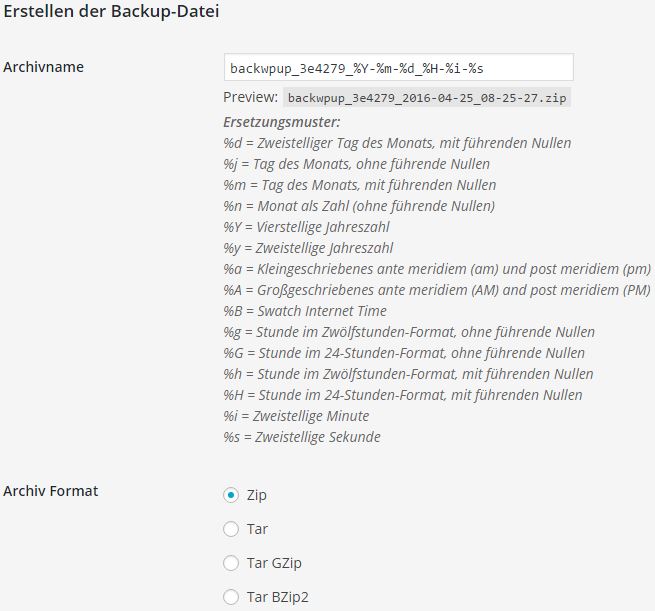
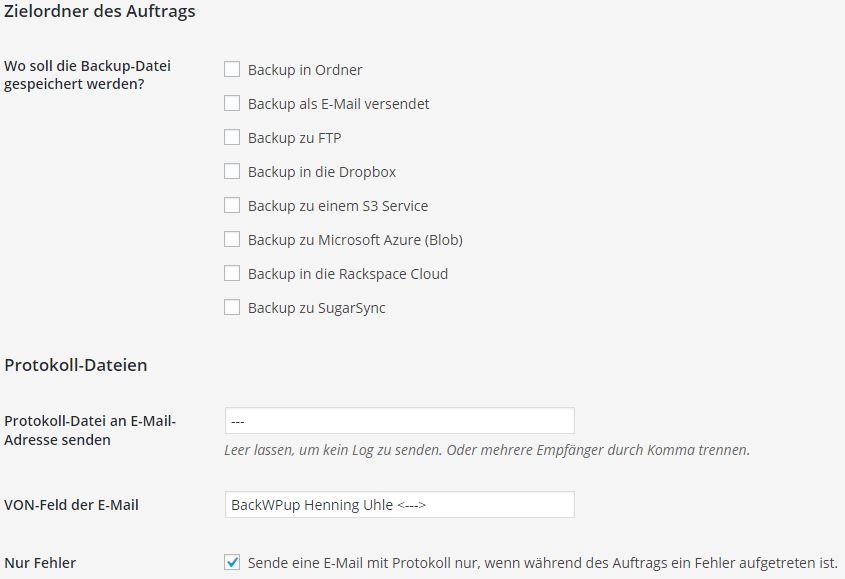
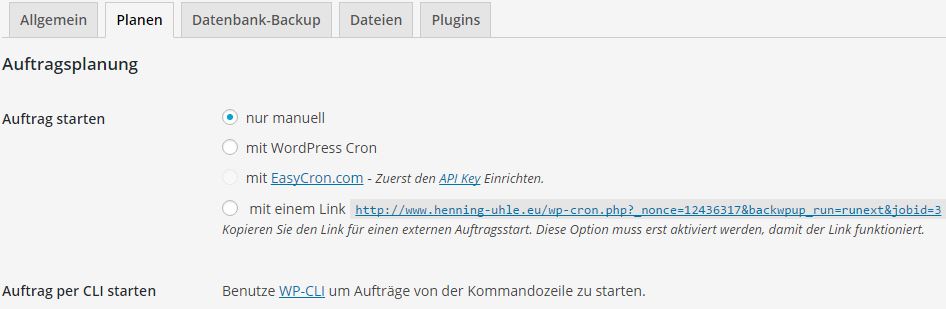
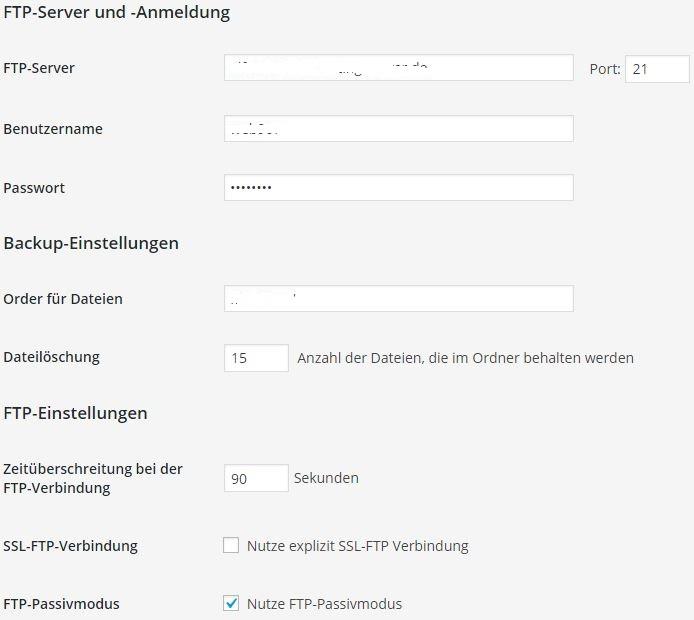
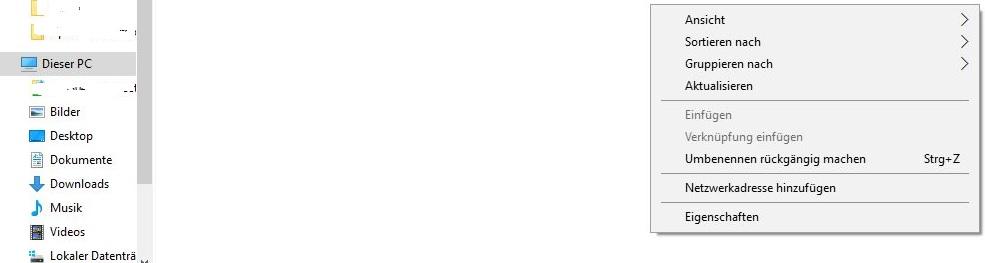
One Reply to “Mit BackWPup den WordPress Blog sichern”