Warum soll man sich das Organisieren des Alltags schwerer machen, als es ist? Es gibt so diverse Outlook-Helferlein, die hier tatsächlich unterstützen können. Jetzt muss man es sich nicht unnötig schwer machen und alles mögliche über den Haufen werfen, nur weil irgendwer mit vermeintlich großem Wissen irgendwas erzählt hat. Nein, solche kleinen Outlook-Helferlein, von denen ich jetzt mal erzähle, können tatsächlich dabei helfen, sich zu organisieren und das Arbeitspensum besser einzuschätzen. Also schauen wir mal.
Warum gerade Outlook-Helferlein?
Ach, ich höre es schon wieder, wie einige sagen werden: „Outlook, Outlook, jetzt kriecht der Uhle wieder Microsoft in den Hintern“. Nein, das mache ich nicht. Aber es hilft nun einmal nichts, Outlook ist nun einmal das Maß aller Dinge in der Büro-Kommunikation. Ich erlebe es doch tagtäglich bei meiner Arbeit im Support, wie enorm wichtig dieser Teil von Microsoft Office ist. Man kann darüber streiten, ob das zeitgemäß ist. Aber es ist nun einmal die Realität.
Und es ist nun einmal so, dass Outlook nicht perfekt ist. Kann es ja auch gar nicht. Denn wenn professionelle Software entwickelt wird, muss man wahrscheinlich immer alle möglichen Kundenwünsche akzeptieren und sich vermutlich auf den kleinsten gemeinsamen Nenner einigen. Dafür allerdings gibt es dann solchen kleinen Outlook-Helferlein, auf die man gern zurückgreifen kann, um sich Outlook so einzustellen, wie man es mag.
Zwischen den Meetings Zeit für einen Kaffee?
Viele kennen das: Da strampelt man sich ab und hetzt von Meeting zu Meeting. Gut, derzeit läuft vieles online ab. Aber selbst da kann es vorkommen, dass da kaum Zeit zum Luftholen bleibt. Nehmen wir mal an, ihr habt stündliche Meetings, die allesamt aufeinander folgen. Outlook baut euch da Termine, die tatsächlich eine Stunde lang sind. Es macht euch darauf aufmerksam, dass da Termine vielleicht kollidieren können. Aber sonst macht es klaglos die Termine. Aber wo bleibt ihr denn da?
Ihr könnt euch allerdings den Kalender anpassen. In Microsoft Office 365 ProPlus macht ihr das so:
- Klickt auf Datei und navigiert zu den Optionen
- Im neuen Fenster klickt ihr links in der Navigation auf den Kalender
- In den Kalenderoptionen aktiviert ihr „Termine und Besprechungen früh beenden“
- Darunter könnt ihr einstellen, wie viel eher die Termine enden sollen
- Bestätigt das mit OK und schließt die Optionen
Ich habe nun viel mit Outlook zu tun. Gerade, weil ich im Support enorm viel mit Emails zu tun habe, ist es für mich das Tool schlechthin. Und wenn Kundentermine anstehen, will man nicht unbedingt immer irgendeinen Fake-Termin als Pufferbereich einbauen. Es ist doch besser, wenn man das gleich so machen kann. Das habe ich mir vor über einem Jahr mithilfe dieses Artikels so eingestellt und fahre sehr gut damit. Ich halte das für ein sehr gutes Outlook-Helferlein. So gut, dass der Hersteller das neuerdings bewirbt.

„Blocken Sie sich einen Termin in der KW 47“
Ihr seid bestimmt auch schon mal damit konfrontiert worden: Irgendwer will irgendwas mit euch veranstalten und wirft eine Nummer einer Kalenderwoche über den Zaun. Klar, ihr könnt recherchieren, wann die betreffende Kalenderwoche sein soll. Aber das ist doch viel zu viel Arbeit. Es wäre doch gut, wenn man das gleich so einrichten kann, dass es der Kalender richtig anzeigt. Und dafür gibt es auch so ein kleines Outlook-Helferlein:
- Ihr geht auch wieder in die Kalenderoptionen wie oben
- Nun sucht ihr euch die Anzeigeoptionen
- Sucht euch die Einstellung „Wochennummern in der Monatsansicht und im Datumsnavigator anzeigen“ und hakt die an
- Dann speichert ihr wieder mit OK
Wenn euch dann jemand mal dazu auffordert, einen „Blocker für KW 47“ zu setzen, seid ihr fein raus, da ihr das recht schnell wie geheißen getan habt. Es ist nichts spektakuläres, aber dieses Outlook-Helferlein kann euch auch den Alltag erleichtern. Beschrieben ist das Ganze auch in diesem Artikel.

Wie viele Mails muss ich noch bearbeiten?
Ja, es gibt noch etliche Beispiele mehr, wie man sich Outlook so einstellen kann, dass man am besten damit zurecht kommt. Ein Beispiel will ich noch erklären, das jetzt auch nicht neu ist. Vielmehr habe ich darüber schon selbst geschrieben. Denn es kann tatsächlich mal vorkommen, dass Outlook einfach nicht anzeigt, wie viele Emails noch ungelesen sind. Manchmal wird gar nicht angezeigt, dass neue Emails eingetroffen sind. Das ist misslich, wenn man abschätzen will, wie lang man noch zur Email-Bearbeitung einplanen muss. Lösen könnt ihr das ganz schnell:
- Schließt einmal Outlook
- Öffnet eine Eingabeaufforderung mit „cmd“ im Windows-Menü
- Gebt dann diesen Befehl ein:
Outlook.exe /cleanips - Startet Outlook neu
Manchmal geht etwas schief beim Verarbeiten von Elementen im Postfach. Dafür ist der Befehl gut, der startet die Verarbeitung neu. Auftreten kann das Verhalten, wenn Outlook im Cache-Modus betrieben wird. Das ist in Unternehmensnetzwerken usus. Halt da, wo eben auch Outlook sinnvoll ist. Aber mit diesem Outlook-Helferlein kann man das Problem ziemlich einfach lösen.
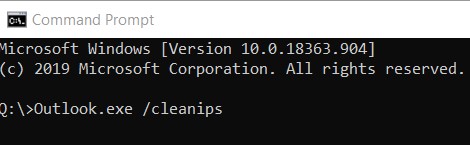
Fazit
Ja, man kann gern drauflos schimpfen, dass Microsoft mit Outlook ein „unfertiges Produkt“ seit etlichen Jahren auf dem Markt hat. Und sicherlich gibt es Leute, die meinen, dass Outlook „das Geld nicht wert“ ist. Mag alles sein. Aber mit solchen kleinen Outlook-Helferlein schafft man es, dass das Programm einfach besser funktioniert. Die ersten beiden Aspekte oben sind der Tatsache geschuldet, dass nicht jeder diese Einstellung haben will. Letzterer ist ein wirklicher Fehler, der auf das eigentliche Netzwerk zurückzuführen ist.
Wer sich ein bisschen besser organisieren will, wird sicherlich immer wieder auf solche Outlook-Helferlein zurückgreifen. Und mir ist klar, dass es da noch etliches mehr gibt. Allerdings wollte ich den Artikel auch nicht überlang machen. Ihr könnt aber eure eigenen Handgriffe mal in den Kommentaren dalassen, wie ihr euer Outlook einstellt. Und nein, „Ich deinstalliere Outlook immer gleich wieder“ ist kein solcher.
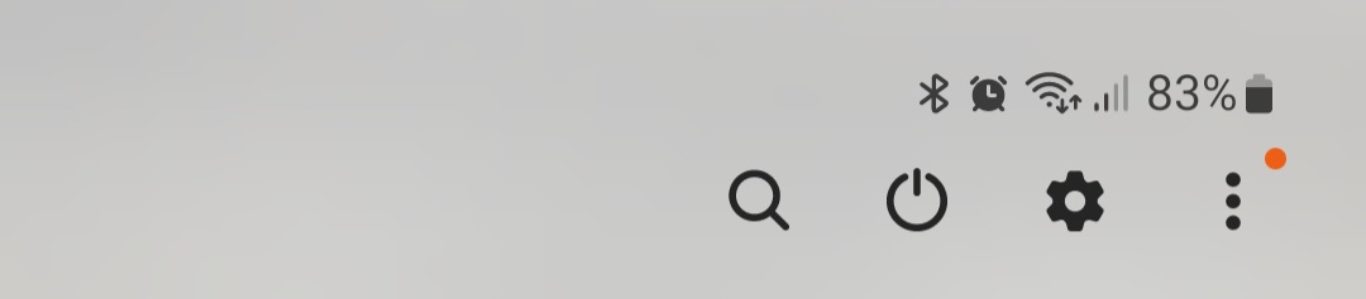
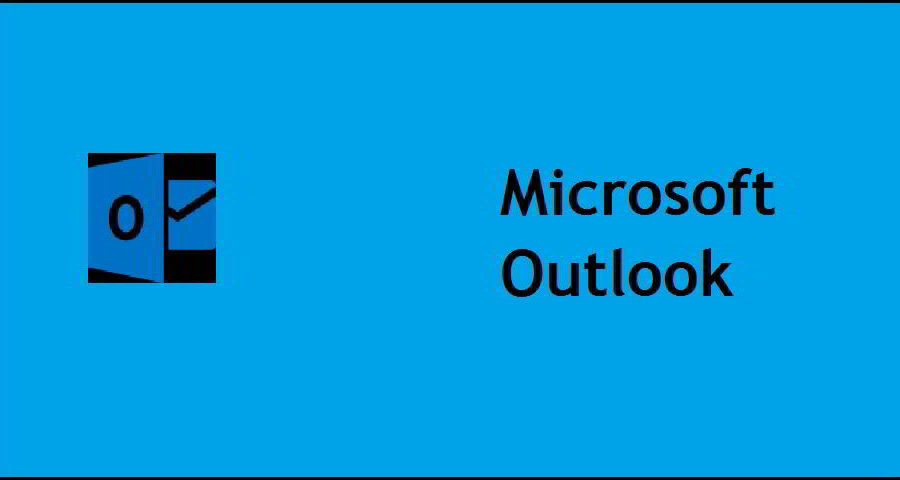
Ich hatte tatsächlich kleine Zusatzprogramme statt Einstelloptionen erwartet. Aber so war ich wenigstens mal wieder auf der Webseite ;-)
Na, das ist doch auch was. Nein, man muss nicht immer irgendwelche Zusätze einbauen. Das geht auch gern ohne.