Passwort-Manager müssen in der heutigen Zeit einfach sein. Ohne diese geht es nicht mehr, will man sich halbwegs sicher über seine Passwörter sein. Und selbst dann besteht ein kleines Restrisiko. Das ist aber wesentlich geringer als die Nutzung von Passwort-Speicher-Funktionen in Browsern oder die Nutzung von ein und demselben Passwort für alle möglichen Dienste. Ich bin gerade dabei, mich mit LastPass vertraut zu machen. Und so etwas in der Art sollten Sie auch versuchen.
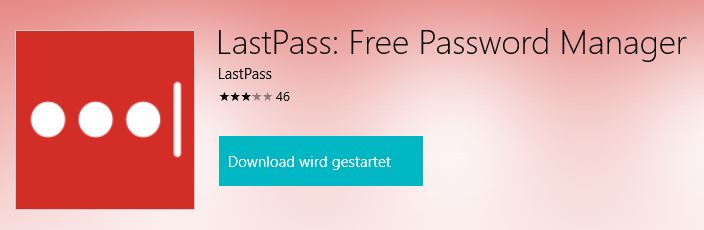
Mit Windows 10 lebt man als Nutzer nicht mehr hinter dem Mond. War es noch für Windows 7 recht schwierig, geeignete Lösungen zur Verwaltung von Passwörtern zu haben, so ist das in Windows 10 mit der LastPass App schnell geschehen. Die installiert man entweder aus dem Edge heraus oder über den App Store von Windows 10. Und dann erstellt man sich mit einer Email-Adresse einen Account und legt los. Natürlich auch mit der entsprechenden Erweiterung für den gewünschten Browser.
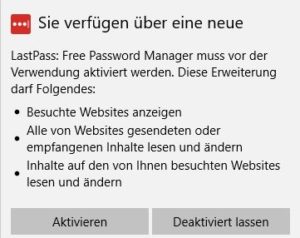
Wenn man den Microsoft Edge zum Beispiel verwendet, gibt es auch eine Erweiterung. Die wird – wie gesagt – über den App Store installiert. Ist diese einmal aktiviert, springt das nebenstehende Fenster auf. Klar, wenn die Erweiterung installiert ist, muss sie natürlich noch aktiviert werden. Ist das geschehen, meldet man sich auch hier mit dem oben erstellten Account an. Und dann kann es prinzipiell für Edge-Nutzer schon losgehen.
Dazu mal ein ein kleiner Einwurf: Warum sollten keine Passwörter im Browser gespeichert werden? Klar, es ist einfach, bei der entsprechenden Frage das Passwort einfach zu speichern. Aber das wird im Browser an den bekannten Stellen gespeichert. Und wenn ein Angreifer will, liest der diese Stellen aus und hat alle Passwörter. Dabei geht es ja nicht immer nur um Ihre Daten selbst, sondern auch darum, was jemand mit fremden Accounts alles anstellen kann. Das muss nicht immer irgendwas positives sein. Daher empfiehlt niemand, die Passwörter im Browser zu speichern. Internet Explorer / Edge haben feste Bereiche, wo seit jeher Passwörter gespeichert werden. Und so ist das auch beim Firefox und Google Chrome.
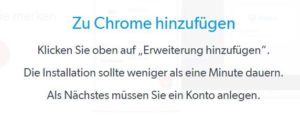
Wer den Google Chrome verwendet, hat selbstverständlich auch die Möglichkeit, LastPass zu verwenden. Das kann man dann über die Webseite des Anbieters tun oder einfach über Menü -> Weitere Tools -> Erweiterung. Und nebenstehend sehen Sie auch, wie das aussieht, wenn man die Erweiterung hinzufügt. Erst danach muss man ein Konto anlegen. Das ist das, was ich oben meinte mit „Account“. Wählen Sie dann für den Account zwar eine Email-Adresse, auf die Sie immer zugreifen können. Aber nutzen Sie ein sicheres Passwort. Das sollte aus Groß- und Kleinbuchstaben, Zahlen und Sonderzeichen bestehen. Sie können zum Beispiel ein Kinderlied als Passwort nehmen:
In einem kleinen Apfel, da sieht es lustig aus: es sind darin fünf Stübchen, grad‘ wie in einem Haus.
Klar, das ist viel zu lang. Wie wäre es, wenn wir die Anfangsbuchstaben der Worte nehmen, aus Zahlworten Zahlen machen und Sonderzeichen mitnehmen? Komma = Komma, und = &. So wäre mein Plan. Das Passwort sieht dann so aus:
I1kA,dsela:esd5S,gwi1H.
Damit schützen Sie den Tresor für Ihre Passwörter. Das muss daher ein kompliziertes Passwort sein. Aber es muss ja trotzdem merkbar sein. Deshalb der Gedanke mit dem Kinderlied. Sie können auch sonst etwas hernehmen, was Sie sich merken können. Das ist ja nur ein Beispiel. Jedenfalls haben Sie dann einen Account angelegt und die Erweiterung im Google Chrome und im Edge installiert.
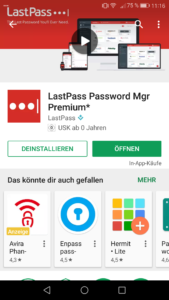
Für Android gibt es natürlich auch eine App. Die ist im Play Store verfügbar. Ich nehme an, die App funktioniert unter iOS ähnlich wie unter Android, wenn sie einmal installiert ist. Auch in der mobilen App müssen Sie sich anmelden. Die App kann mit dem Fingerabdruck-Sensor entsperrt werden. Wenn Ihr Smartphone diese Möglichkeit bietet, sollten Sie diese nutzen. Da Sie in der App angemeldet sind, sehen Sie auch hier, welche Webseiten Sie bereits mit Ihren Anmeldedaten bei LastPass gespeichert haben.
Alles in allem lässt sich die App recht einfach benutzen. Die eigentliche Verwaltung der Webseiten mit den Anmeldedaten würde ich dennoch am Computer machen. Es ist einfach übersichtlicher. Wobei: Wirklich kompliziert ist es nirgendwo. Ich halte die App für sehr übersichtlich gestaltet. Die Synchronisation der Passwörter funktioniert live. LastPass wurde dabei vorgeworfen, CloudFlare zu benutzen, was der Anbieter allerdings verneint hatte. Aber über eine Cloud muss synchronisiert werden, darüber sind wir uns einig, oder?
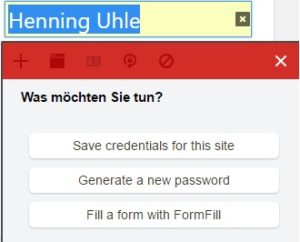
Wie nimmt man denn nun die Passwörter aus dem Google Chrome und bringt sie zu LastPass? Eigentlich gibt es die Möglichkeit, die Passwörter, die im Chrome gespeichert sind, auf einen Rutsch zu übertragen. Aber man kann es auch anders machen. Wie wäre es denn zum Beispiel, wenn man gleich ein neues Passwort vergeben würde? Diese Möglichkeit besteht mit LastPass. Die bestehenden Anmeldedaten können übertragen werden (Save credentials…), ein neues Passwort generiert werden (Generate a new password) oder das Anmeldeformular automatisch ausgefüllt werden. Insofern bietet LastPass schon eine ziemlich komfortable Möglichkeit, Passwörter zu verwalten. Eigentlich gibt es die Möglichkeit, die Passwörter zu importieren, die im Chrome gespeichert sind. Das sieht dann so aus:
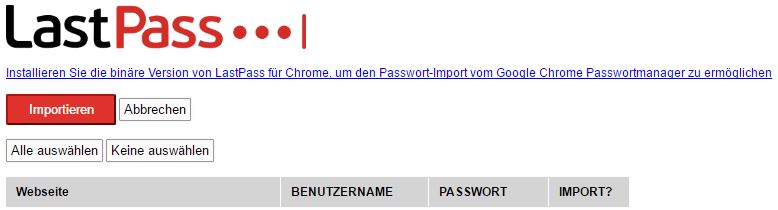
In meinem jugendlichen Leichtsinn habe ich gedacht, dass über die Schaltfläche „Importieren“ die im Google Chrome gespeicherten Passwörter zu LastPass importiert werden. Das scheint aber bisher nicht zu klappen. Darüber steht ja, dass ich noch etwas installieren soll. Das habe ich auch bereits getan und den Chrome neu gestartet. Dennoch weigert sich LastPass, die Passwörter zu importieren. Na, sei’s drum, das bekomme ich schon noch heraus. Dann schaue ich mir mal den Sicherheitstest von LastPass an, der da auch noch angeboten wird:
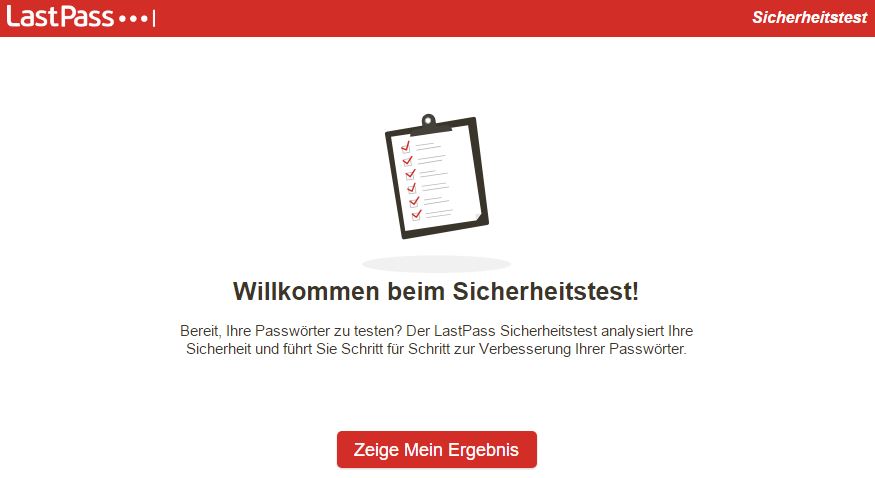
Ich werde das Ergebnis natürlich hier nicht zeigen. Aber ich habe das schon gar nicht so verkehrt gemacht mit meinen Passwörtern. Dennoch werde ich nach und nach dann auch noch meine Passwörter ändern, wenn ich mal fertig bin mit der Integration von LastPass. Und da gibt es noch einiges zu tun, wie Sie sich sicherlich vorstellen können. Wir müssen uns ja noch die weiteren Funktionen anschauen. Denn das Tool bringt noch mehr mit.
So gibt es sichere Notizen, in denen man sich halt Notizen erstellen kann, die wohl verschlüsselt abgelegt werden. Die sind nur mit dem Passwort für LastPass zugänglich. Es kann ja sein, dass das jemand braucht. Andere nutzen vielleicht Evernote, OneNote oder was auch immer. Aber es ist schön, dass LastPass zumindest so etwas mit anbietet.
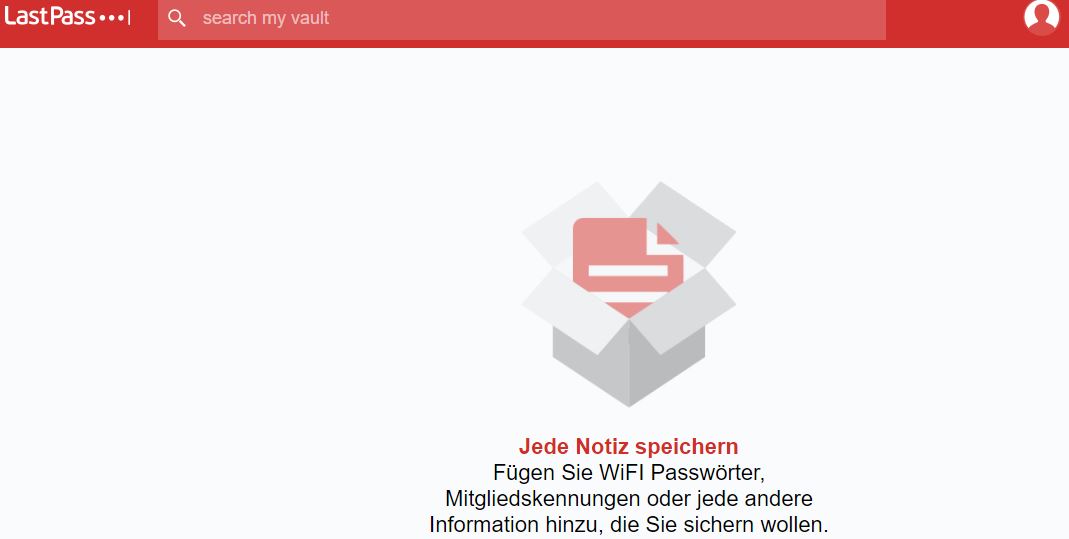
Es gibt LastPass in einer freien und einer Premium-Version. Ich habe gesehen, dass die Premium-Version schon so um die 40 Euro im Jahr kosten kann. Das ist natürlich heftig, aber andererseits muss man sich ernsthaft die Frage stellen, wie wichtig jedem einzelnen die Passwörter sind, die man so für die sozialen Netzwerke, für’s Online Banking, für den eigenen Blog oder wofür auch immer verwendet. Ich habe gesehen, dass die freie Version schon gewaltig an Funktionsumfang bietet. Mal sehen, ob es bei mir dabei bleibt.
Natürlich, mir ist bekannt, was mal vor längerer Zeit über LastPass gesagt wurde. Wie es bei jedem Dienst vorkommen kann, so gab es auch hier mal ein Problem. Es sollte sich jeder darüber im Klaren sein, dass es keine absolute Sicherheit gibt. Aber man kann mit LastPass daran arbeiten, dass es Kriminelle schwerer haben, an sensible Daten zu kommen. LastPass erreicht ziemlich gute Noten. Und das kann ein Argument dafür sein.
Wie bin ich darauf gestoßen? Jeder hat die CloudFlare-Geschichte mitbekommen, oder? Wer sagt mir denn, dass nicht doch Anmeldedaten irgendwo hin transferiert wurden? Ich meine, ich selbst habe CloudFlare nie genutzt, aber vielleicht irgendein Dienst, den ich vielleicht nutze? Und so bin ich durch den Dennis auf die Idee gekommen, mich mit Passwort-Managern zu beschäftigen.
Ich habe mich vor längerer Zeit mit KeePass beschäftigt und war nicht wirklich zufrieden. 1Password scheint auch nicht unbedingt das Gelbe vom Ei zu sein. Also habe ich mich auf LastPass eingelassen. Ob ich denn jemals dafür Geld ausgeben werde, muss ich sehen. Aber da mir meine Daten lieb und teuer sind, kann ich mir das schon vorstellen. Das mögen viele anders sehen. Es ist halt meine Meinung. Aber erzählen Sie mal, wie Sie das machen.
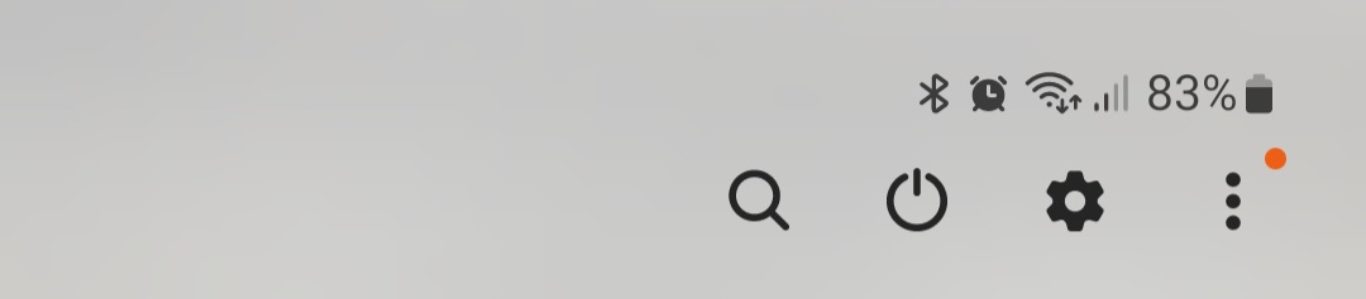
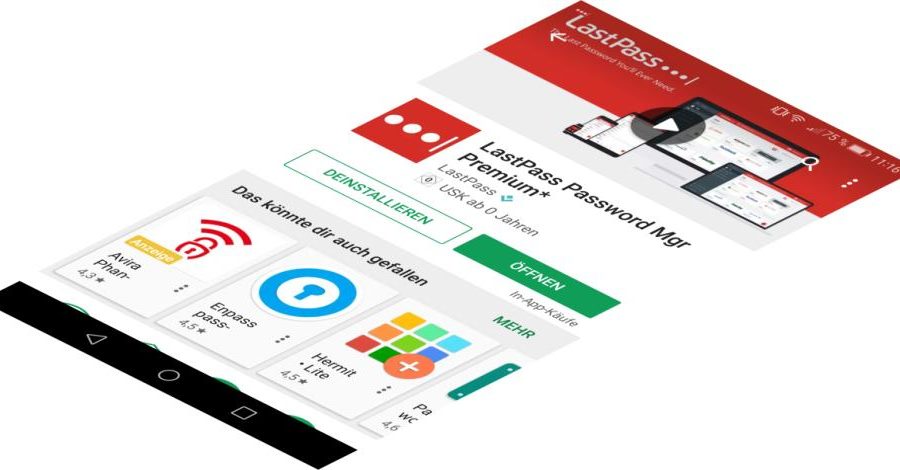
Hallo Herr Uhle,
Sie schreiben, Sie waren mit KeePass nicht zufrieden. Das ist für mich nämlich der Passwortmanager, den ich seit Jahren verwende. Gab es da ein grundlegendes Problem, oder entsprach KeePass weniger den persönlichen Vorlieben? Kleine Unzulänglichkeiten hat wohl jeder PW-Manager und mit KeePass habe ich persönlich die wenigsten Kleinigkeiten. Auch hier gibt es Clients für alle möglichen Betriebssysteme und auch ein Chrome Plugin, um nicht die Passwörter im Browser zu speichern. Da ich Edge kaum verwende, habe ich dort auch nicht nach Plugins gesucht.
Danke
Thomas Schmidt
Hallo Herr Uhle,
meine Meinung ist mittlerweile: am bzw. per Browser Passwörter abspeichern, ist unsicher. Warum? Erstens habe ich schon Artikel gefunden, die diese Meinung vertreten weil immer wieder Sicherheitslücken bekannt werden und zweitens weil sich die Tests alle gegenseitig widersprechen. Hier wird zB LastPass gelobt, das bei anderen Tests durchfällt. Es ist unmöglich 2 Tests zu finden, die zu einer gleichen Meinung bzgl. eines Produktes kommen. Die Tests sind sich auch uneinig, ob die vom Browser hauseigenen Passwort-Manager sicher sind und auch darüber uneinig, welcher von ihnen am (un)sichersten ist. Man fragt sich, ob jeder ein anderes Produkt getestet hat oder ob es so unterschiedliche Sicherheitskriterien gibt und man sich bzgl. der Kriterien uneinig ist, was nun sicher ist. Bei der Suche habe ich auf Jahr 2017 eingegrenzt, sodass die Versionen nicht allzu weit auseinander liegen – es änderte nichts.
Ich verwende daher weiter den guten alten http://www.pwsafe.org (v. 3.43.0) – zu dem habe ich noch nichts schlechtes gefunden. Ist zwar etwas umständlicher, da er nicht im Browser ist – aber man kann nicht alles haben. Nur für belanglose Dinge, wie Anmeldung zu einem Forum, verwende ich die Browsereigenen PW-Manager. Bankdaten würde ich keinem Browser bzw. einer Erweiterung von ihm anvertrauen.
Noch einen freundlichen Gruß
R.
Hallo Reinhard, ich denke die Unterschiede kommen daher, weil Geschmack und Vorlieben unterschiedlich sind. Zudem darf man nicht vergessen, dass diese Lösungen meistens auch eine „Pro-Version“ anbieten, die Geld kostet. Und wenn die dann jemand testet und über den grünen Klee lobt, kann es auch sein, dass da Provisionen geflossen sind.
LastPass finde ich ganz praktisch. Ich hatte mich noch mit KeyPass beschäftigt, aber ersteres fand ich irgendwie komfortabler. Das ist aber nur eine persönliche Meinung. Ich bin ja auch skeptisch, was das Speichern im Browser betrifft. Da traue ich auch Firefox nicht über den Weg, obwohl da jetzt mutmaßlich kein großer Konzern dahinter hängt. Aber mit irgendwas müssen die auch Geld verdienen.
PW Safe habe ich mal gehört, ich hatte mich aber noch nicht damit beschäftigt. Aber wer weiß, vielleicht kommt das ja auch mal. In dem Sinne, schöne Grüße.